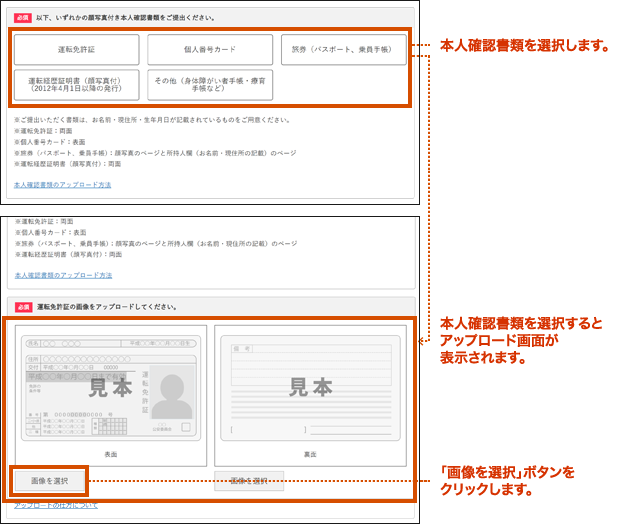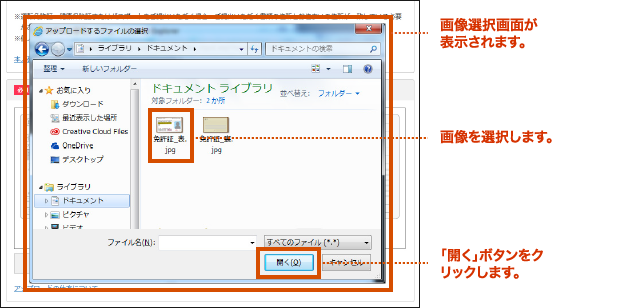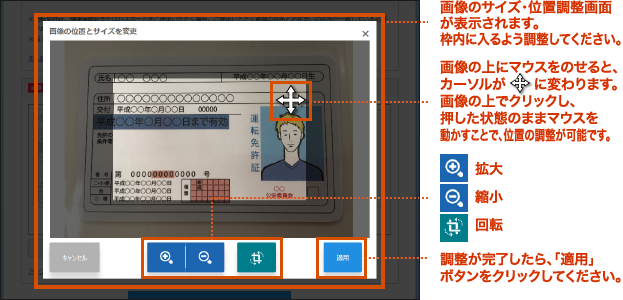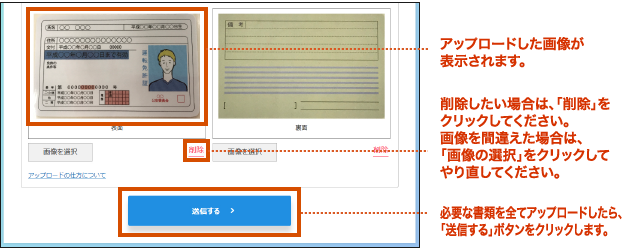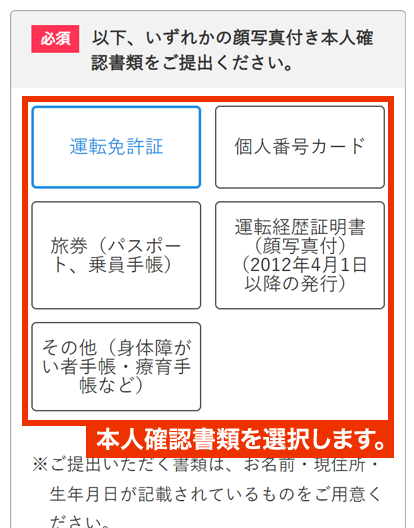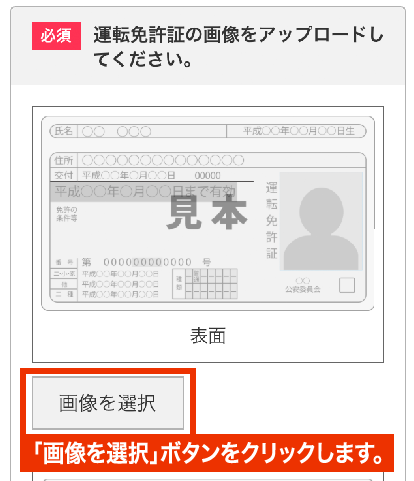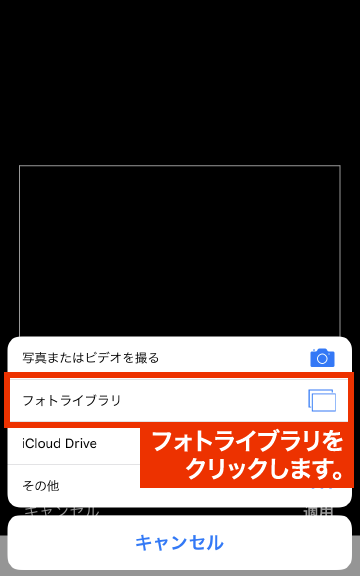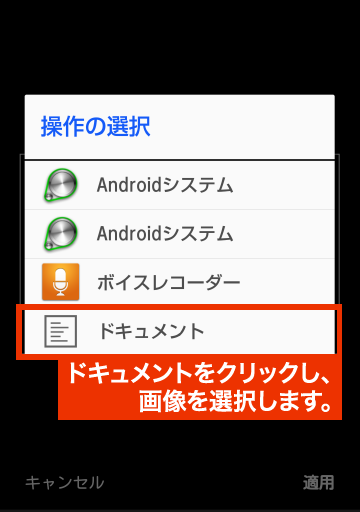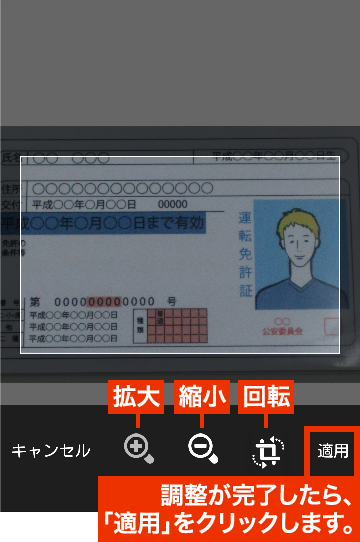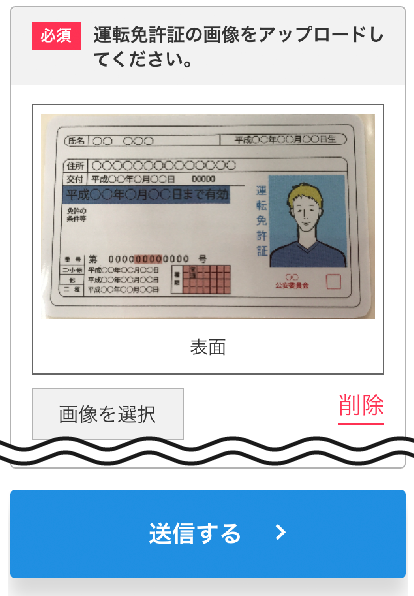- ホーム
- 安心パック専用カーライフローン(Web完結型) お申込みガイド
- 本人確認書類のアップロード方法
本人確認書類のアップロード方法
本人確認書類のアップロードは、パソコン・スマートフォンからご利用いただけます。
以下の手順をお読みいただきアップロードを行ってください。
※本人確認書類のアップロードは、お客さまにお送りしたメールに記載のURLより行います。
メールは、お申込み時にご入力いただいたメールアドレス宛にお送りしております。万が一メールを削除された場合は、〈中国ろうきん〉へお電話ください。
- パソコンの
場合 - スマートフォンの
場合
パソコンからのアップロード方法
-
1
本人確認書類の
画像データを用意します本人確認書類をデジタルカメラやスマートフォン等から撮影していただくか、画像スキャナでスキャンします。その際、本人確認書類の全体が入るように撮影してください。
次に、撮影した画像またはスキャンした画像をパソコン内に保存します。記載内容がはっきりと読み取れる画像をお選びください。- ※運転免許証、健康保険証またはパスポートをご提出いただく場合、ご提出いただく書類の住所とお住まいの住所が一致している必要があります。また、表面、裏面の両方のアップロードをお願いします。
- ※健康保険証をご提出いただく場合、記号・番号欄のマスキング(見えないようにする)をお願いします。
- ※個人番号カードをご提出いただく場合、表面のみアップロードしてください。
良い例
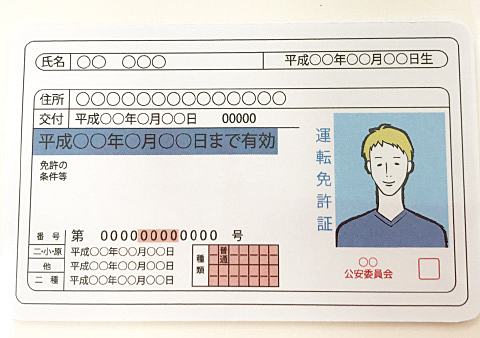
- ◎画像のピントが合っている
- ◎影が写りこんでいない
- ◎本人確認書類の全体が写っている
- ◎1枚あたりの画像データのサイズが3MB以下
- ◎ファイル形式が「JPEG」、「JPG」、「GIF」、「PNG」のいずれか
悪い例
文字や画像が不鮮明な場合、お手続きができません。
以下の点には、特にご注意ください。-
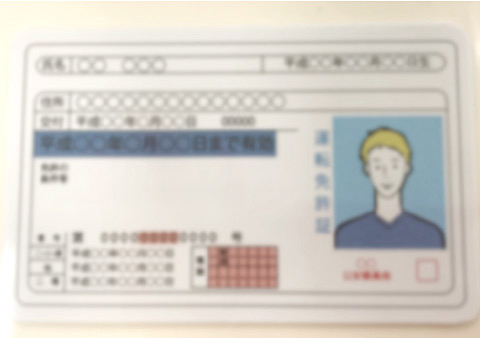
×ぼやけている
-
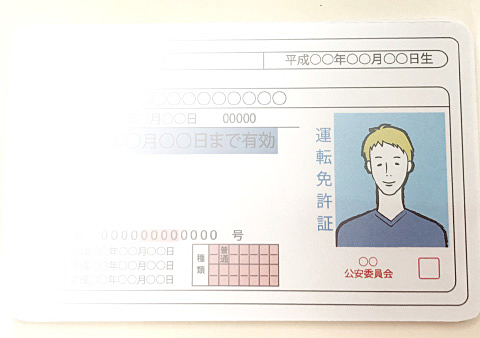
×光が反射している
-
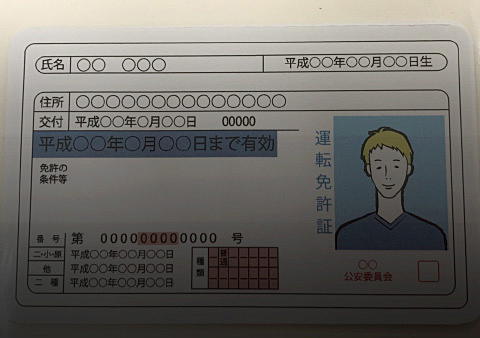
×影が入っている
-
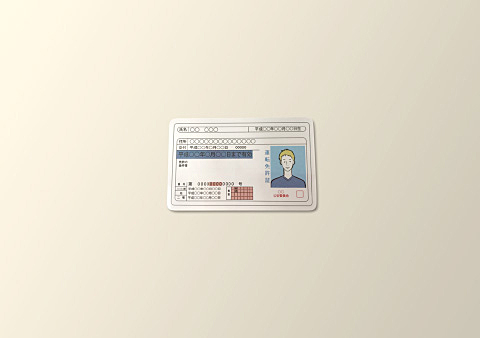
×対象が小さい
-

×画像加工されている
-

×写真が切れている
- 撮影のポイント
- ・写真のピントを合わせる
- ・影が入らないようにする
- ・明るい場所で撮影
- ・フラッシュはOFF、光を反射させない
- ・照明が反射するときは、壁に立てかける
- ・正面の角度から撮影
- ・画像を加工しない
-
2
画像データをアップロードします
お送りしたメールに記載のURLより、画像アップロード画面を開きます。
以下の手順に沿って画像をアップロードしてください。- ※画像アップロード画面を開くには、先にログインと申込み内容の確認が必要です。
くわしくは、お申込みの流れをご参照ください。
本人確認書類は2点提出が必要です。1点目送信後に2点目を選択できます。
※本人確認書類に不備があった場合、再度ご提出いただきます。
その際、1点目(顔写真付きの本人確認書類)に不備があれば、2点目に問題がない場合でも再度2点ご提出いただきますのでご了承ください。 - ※画像アップロード画面を開くには、先にログインと申込み内容の確認が必要です。
-
3
提出完了です
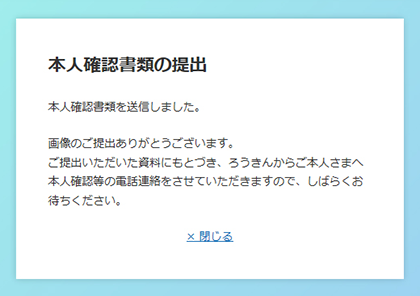
送信完了画面が表示されます。これで本人確認書類の提出は完了です。
スマートフォンからのアップロード方法
-
1
本人確認書類の
画像データを用意します本人確認書類をスマートフォンで撮影します。その際、本人確認書類の全体が入るように撮影してください。
- ※運転免許証、健康保険証またはパスポートをご提出いただく場合、ご提出いただく書類の住所とお住まいの住所が一致している必要があります。また、表面、裏面の両方のアップロードをお願いします。
- ※健康保険証をご提出いただく場合、記号・番号欄のマスキング(見えないようにする)をお願いします。
- ※個人番号カードをご提出いただく場合、表面のみアップロードしてください。
良い例
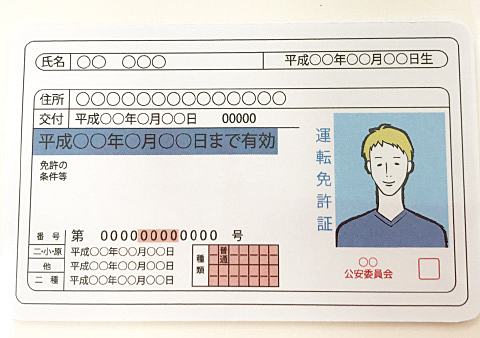
- ◎画像のピントが合っている
- ◎影が写りこんでいない
- ◎本人確認書類の全体が写っている
- ◎1枚あたりの画像データのサイズが3MB以下
- ◎ファイル形式が「JPEG」、「JPG」、「GIF」、「PNG」のいずれか
悪い例
文字や画像が不鮮明な場合、お手続きができません。
以下の点には、特にご注意ください。-
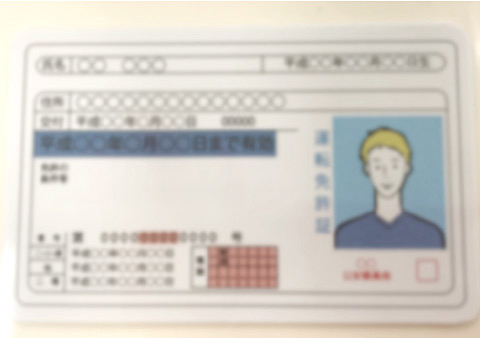
×ぼやけている
-
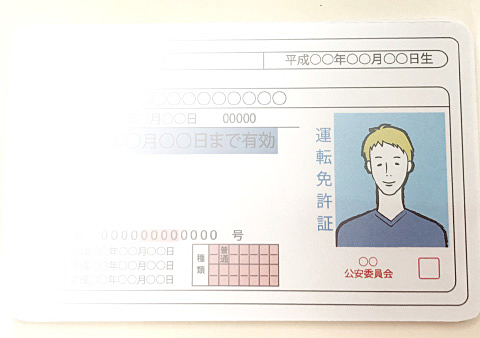
×光が反射している
-
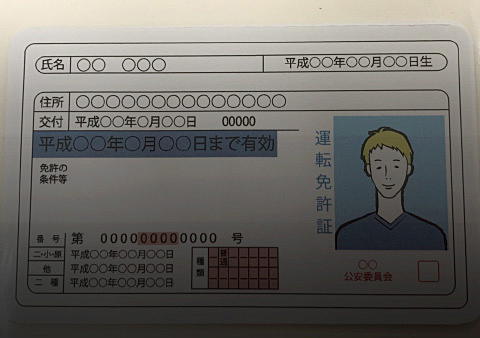
×影が入っている
-
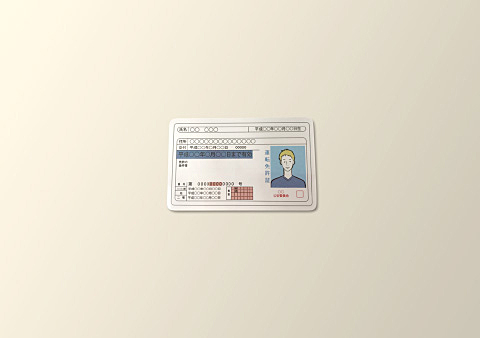
×対象が小さい
-

×画像加工されている
-

×写真が切れている
- 撮影のポイント
- ・写真のピントを合わせる
- ・影が入らないようにする
- ・明るい場所で撮影
- ・フラッシュはOFF、光を反射させない
- ・照明が反射するときは、壁に立てかける
- ・正面の角度から撮影
- ・画像を加工しない
-
2
画像データをアップロードします
お送りしたメールに記載のURLより、画像アップロード画面を開きます。
以下の手順に沿って画像をアップロードしてください。- ※画像アップロード画面を開くには、先にログインと申込み内容の確認が必要です。
くわしくは、お申込みの流れをご参照ください。
本人確認書類は2点提出が必要です。1点目送信後に2点目を選択できます。
※本人確認書類に不備があった場合、再度ご提出いただきます。
その際、1点目(顔写真付きの本人確認書類)に不備があれば、2点目に問題がない場合でも再度2点ご提出いただきますのでご了承ください。 - ※画像アップロード画面を開くには、先にログインと申込み内容の確認が必要です。
-
3
提出完了です
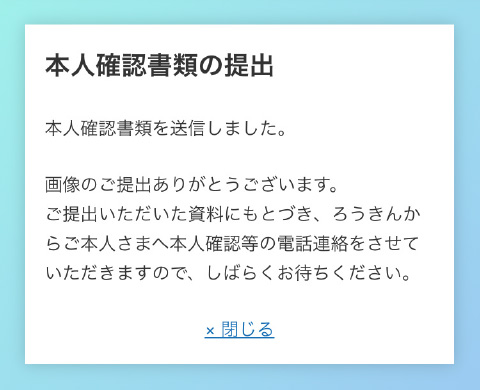
送信完了画面が表示されます。これで本人確認書類の提出は完了です。
- ※iOSは、Ciscoの米国およびその他の国における商標または登録商標です。
- ※iOS商標は、Ciscoのライセンスに基づき使用されています。
- ※Androidは、Google Inc.の商標または登録商標です。